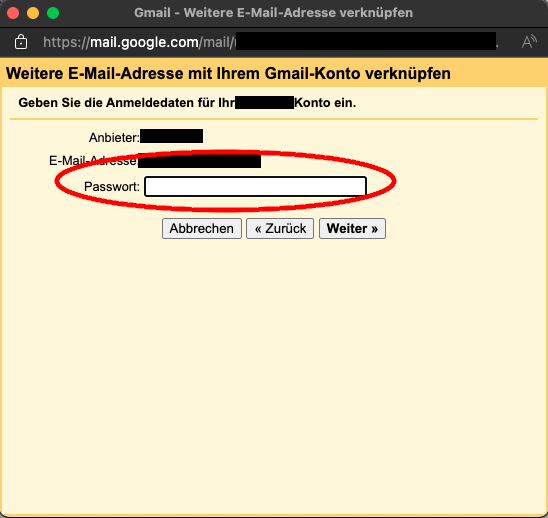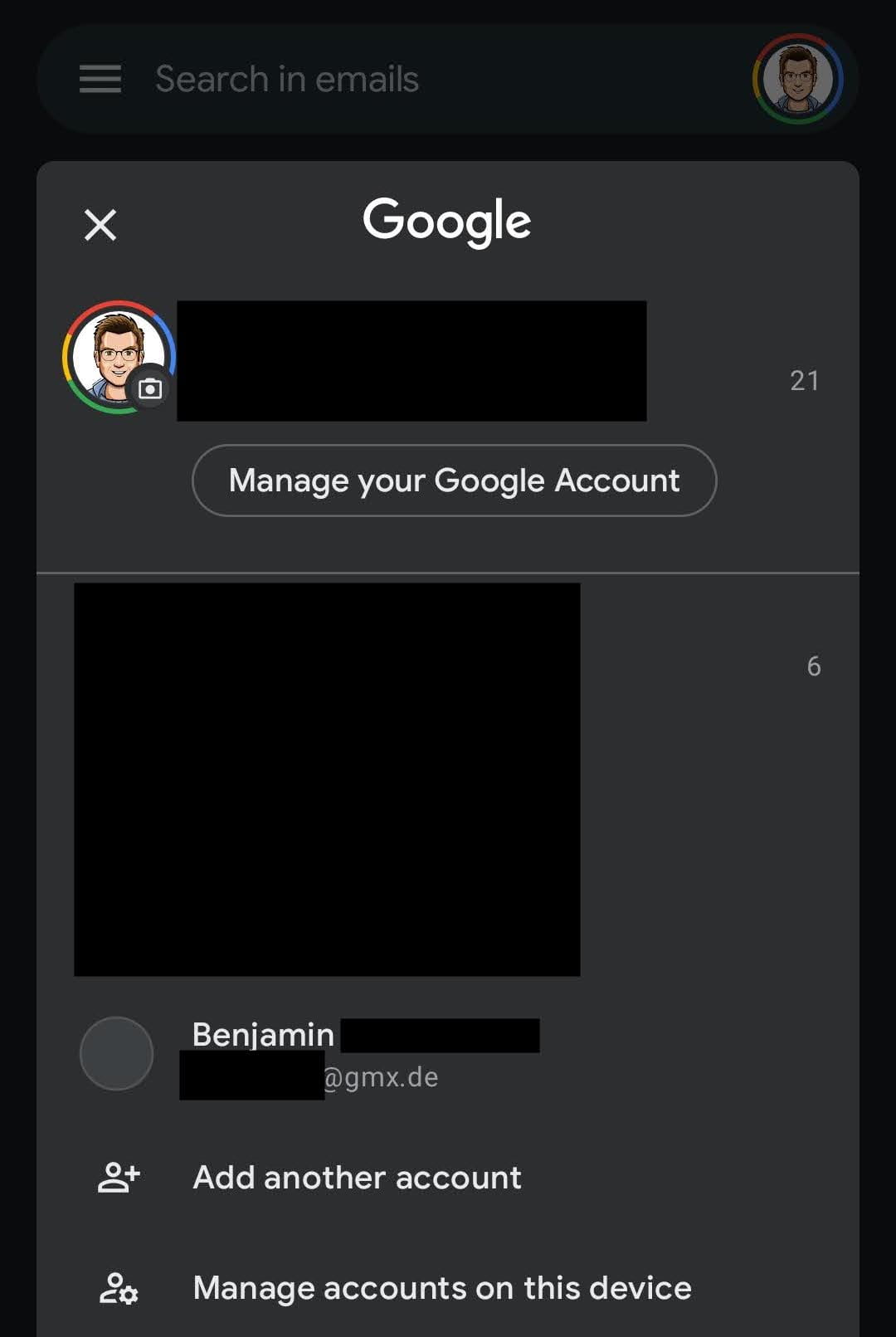Wer sein GMX Login auch nach dem Umstieg auf GMail (ehemals: Google Mail) nicht aufgeben möchte, hat zwei Optionen. Zum einen ist es möglich, ein sog. »GMailify« durchzuführen — Google holt die Mails direkt in euer Google-Konto. Die andere Möglichkeit ist die Einrichtung in der GMail-App auf dem Handy. Beides wird in diesem Artikel als »How-To« vorgestellt.
Gründe von GMX auf GMail umzusteigen
… gibt es viele gute. Ein paar davon hatte ich bereits 2012 in einem Rant zusammengefasst. Außerdem hatte ich bereits 2014 einen kleinen Vergleich erstellt.
Als Java-Entwickler finde ich die Konversationsansicht super. Außerdem muss ich bei 16 GiB Speicher keine alten E-Mails löschen.
GMX Freemail per GMailify nutzen
Dieses ist meine bevorzugte Vorgehensweise. Alle E-Mails landen transparent in eurem GMail-Posteingang. Alle Funktionen (automatische Verschlagwortung, Kategorisierung etc.) sind hierbei verfügbar. Die E-Mails sehen so aus wie jede andere E-Mail auch, die an eure @gmail.com-Adresse geschickt wird.
Anleitung für GMX Login und GMailify
Dieses ist eine Schritt-für-Schritt-Anleitung, wie ihr euer GMX-Login mit GMail benutzt.
Aufrufen der Einstellungen.
Hierzu klickt ihr auf das Zahnrad oben rechts und wählt »alle Einstellungen«.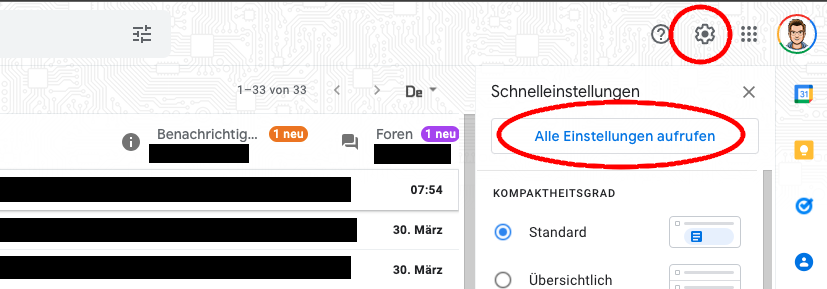
Nun geht ihr in den Einstellungen auf »Konten und Import« und scrollt etwas herunter. Dort steht nun im Abschnitt »Nachrichten von anderen Konten abrufen« die Option »Konto hinzufügen«. Darauf klickt ihr nun.

Es öffnet sich nun ein etwas altmodisch angehauchtes Fenster, in dem ihr die E-Mail-Adresse eures GMX-Kontos eingebt. Es handelt sich dabei um die Adresse, die ihr auch für euren GMX Login nutzt. Danach habt ihr, sofern ihr nicht schon ein Konto eingerichtet habt, die Möglichkeit »GMailify« auszuwählen.

Ab sofort erscheinen dann eure E-Mails von GMX in eurem GMail-Postfach.
GMX Freemail direkt in der GMail-App auf Android nutzen
Die Alternative ist es, das GMX-Konto in der GMail-App einzubinden. Der Vorteil: Man braucht keine zwei Apps. Außerdem ist die Google Mail (GMail)-App bereits besonders gut auf den Akkuverbrauch optimiert.
Einrichtung eines beliebigen GMX-Kontos in der GMail-App
Mit folgenden Schritten kann man sein GMX-Konto auch direkt in die G-Mail-App auf Android einbringen.
Öffnen der Einstellungen in der GMail-App:
Dazu klickt ihr auf Euer Profilbild, bzw. eure Initialien oben rechts.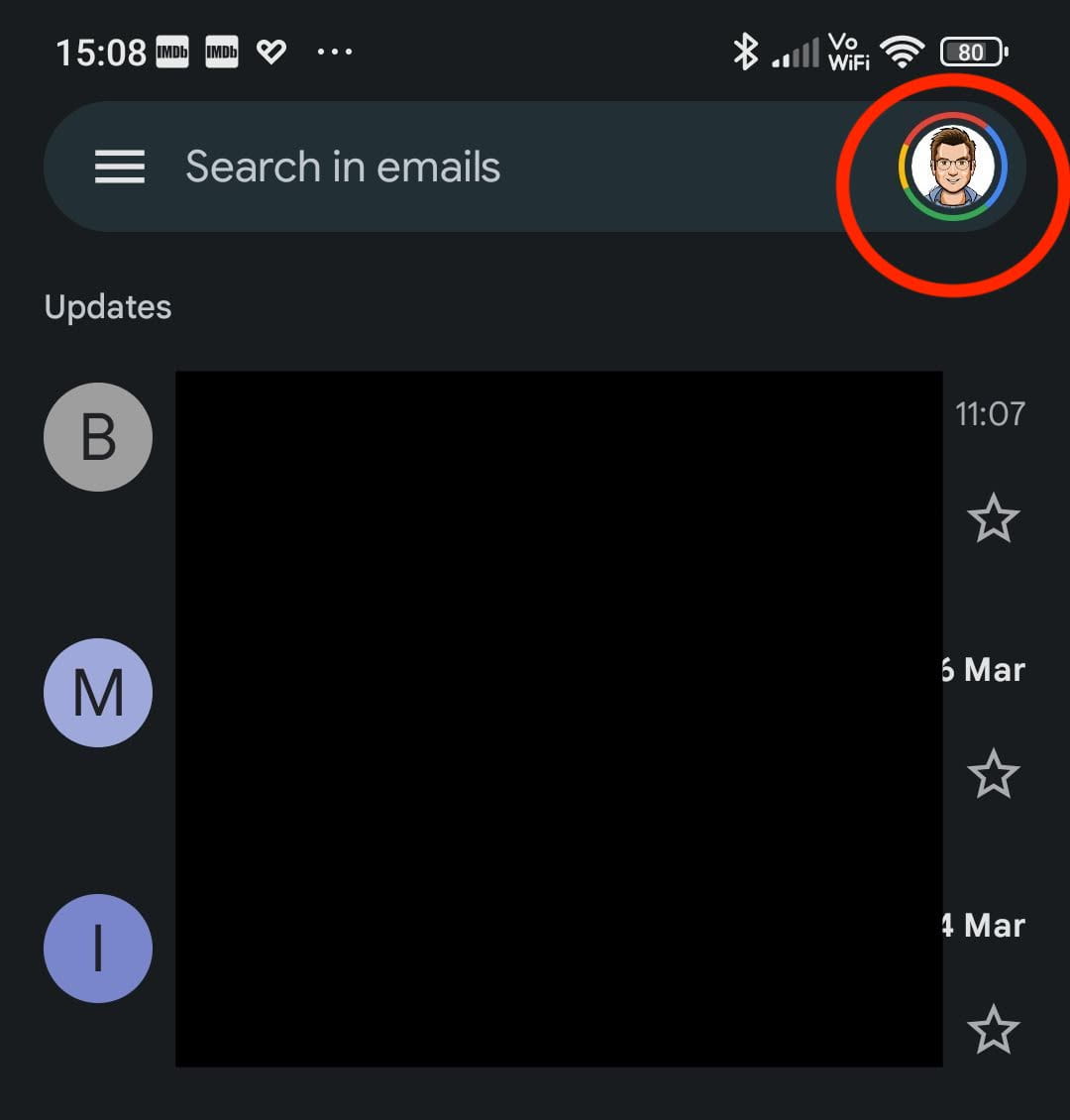
Unten klickt ihr auf »einen weiteren Account hinzufügen«. Bei mir steht das auf Englisch, aber ansonsten gibt es keine Unterschiede.

Nun wählt ihr den Mail-Anbieter aus. In diesem Fall Klickt ihr auf »other« btw. »anderer Anbieter«.

Nun folgt der Erste Schritt, bei dem ihr euer GMX-Login eingeben müsst. Und zwar gebt ihr als erstes die E-Mail-Adresse eures GMX-Kontos ein.
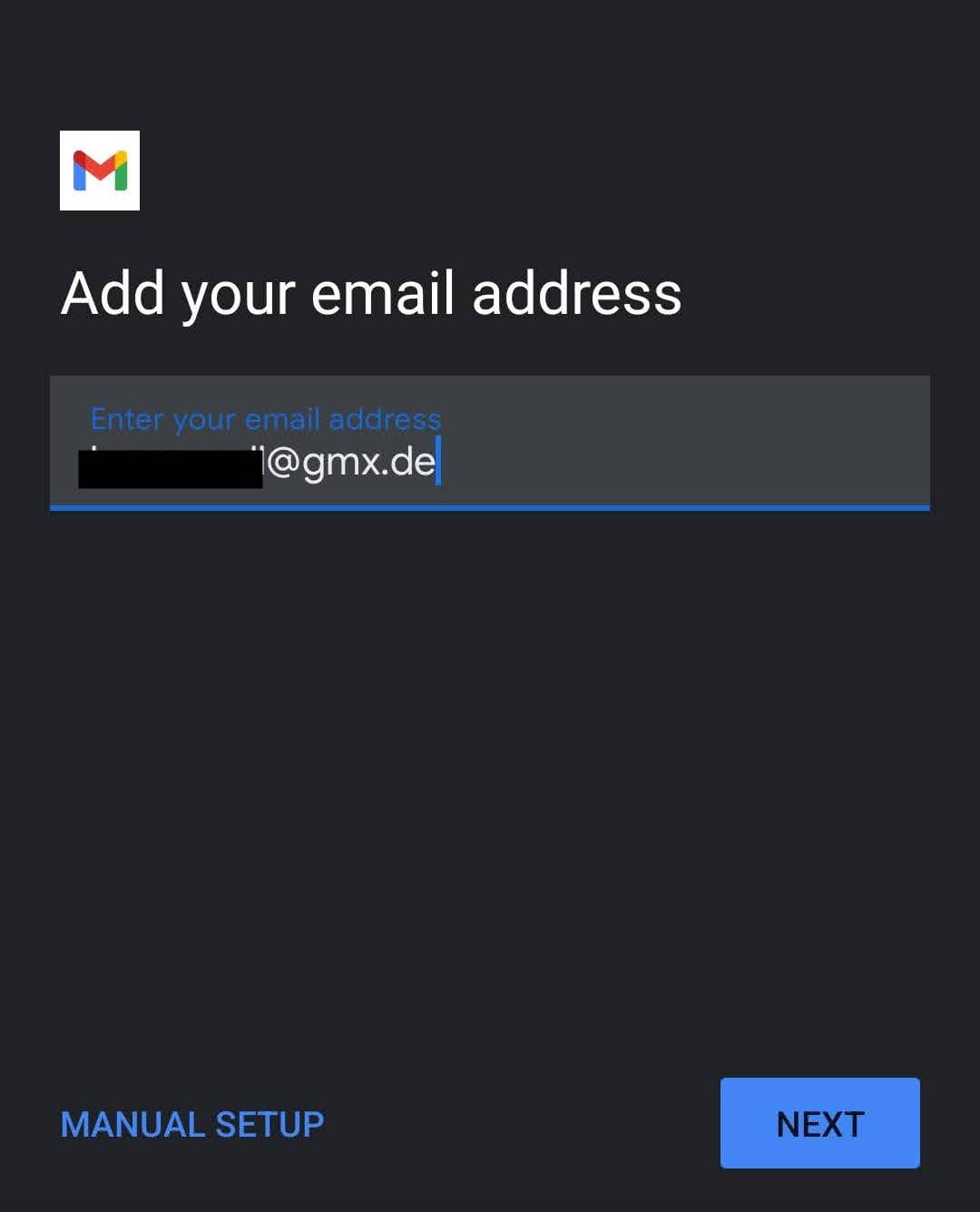
Im zweiten Schritt des GMX Logins gebt ihr euer Passwort ein.
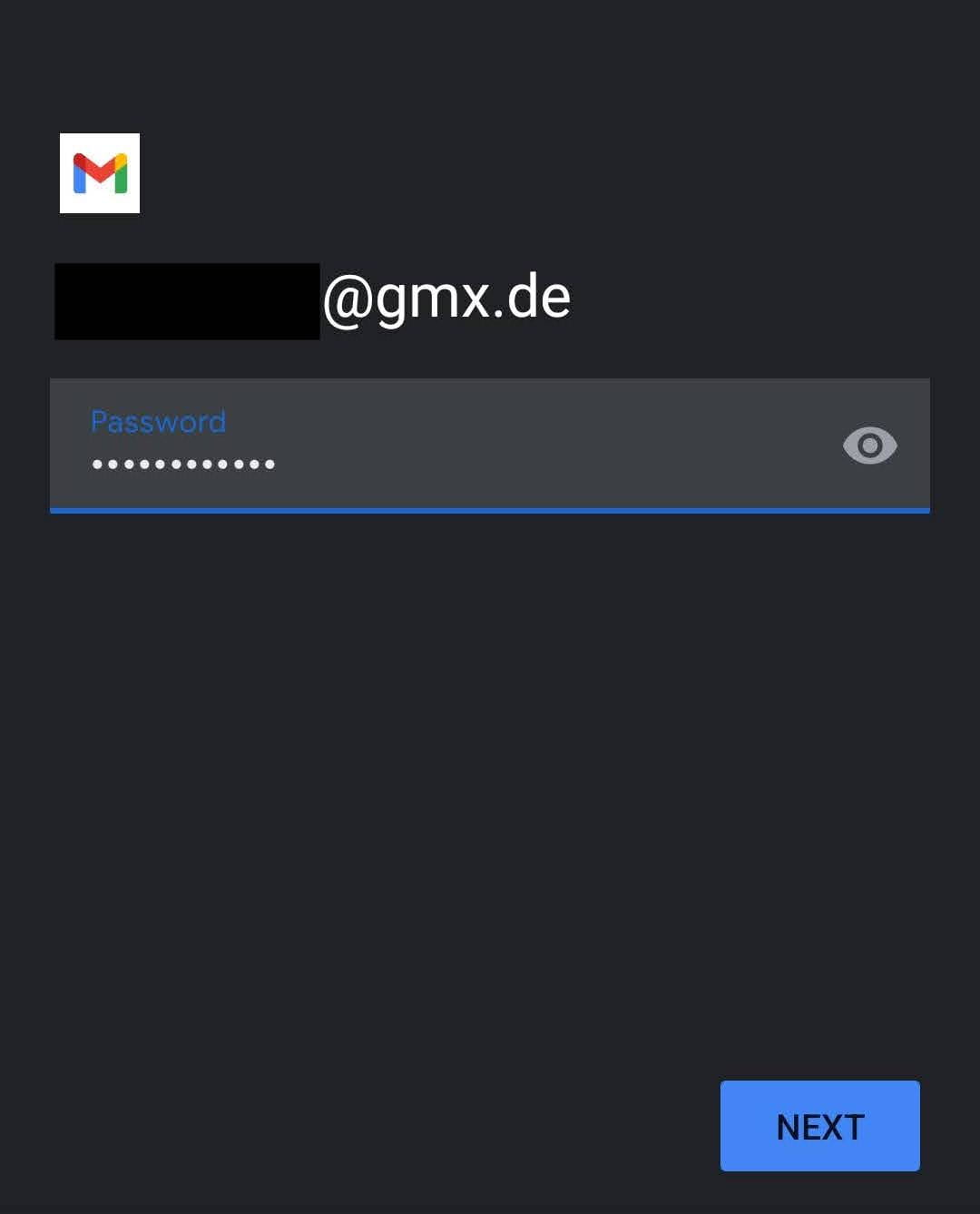
Im letzten Schritt wurde das Passwort bereits geprüft. Wählt nun aus, wie oft die E-Mails abgeholt werden sollen. Je öfters, desto mehr Akku zieht euer GMX-Login von eurem Handy. Außerdem könnt ihr noch wählen, ob ihre Benachrichtigungen haben möchtet.
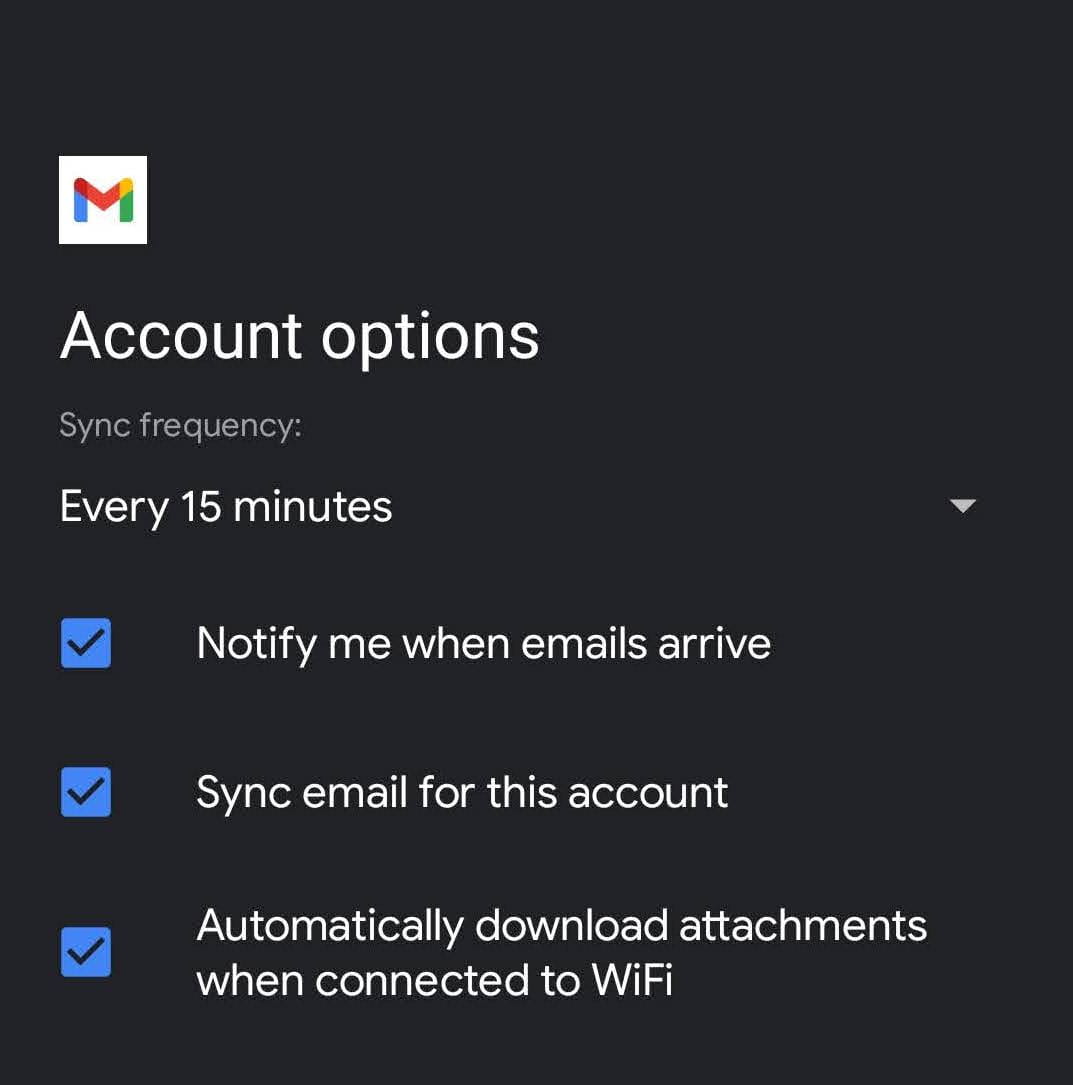
Im darauf folgenden, optionalen Schritt könnt ihr noch einen Anzeigenamen vergeben (Standard: Eure E-Mailadresse) sowie euren persönlichen Namen, der Empfängern gezeigt wird.
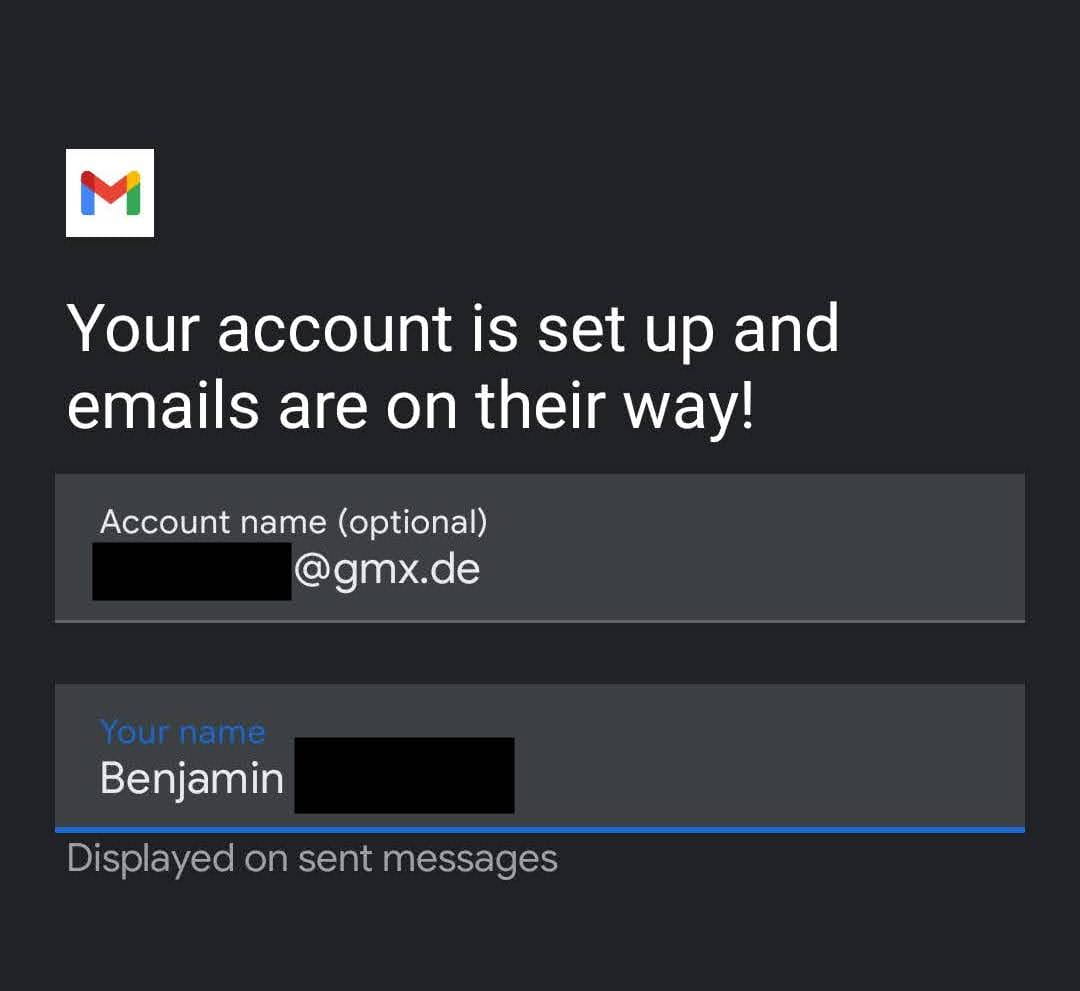
Euer Konto ist nun fertig eingerichtet. Wie auf dem Folgenden Bild zu sehen, könnt ihr es nun in den Konten auswählen.
Fazit
Auf GMail mit seinem bestehenden GMX Login zu migrieren geht auf verschiedene Möglichkeiten. Welche gefällt euch besser? Lasst es mich auf Twitter wissen.