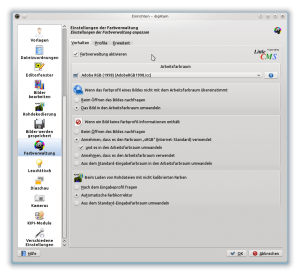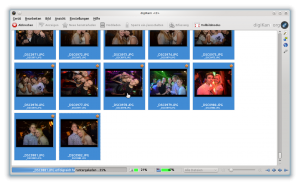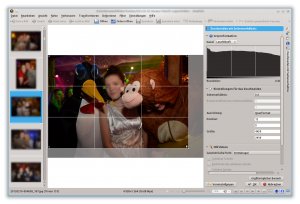![digiKam-Logo. kde-artists [at] kde.org. http://websvn.kde.org/trunk/kdesupport/oxygen-icons/scalable/apps/digikam.svgz digiKam-Logo. kde-artists [at] kde.org. http://websvn.kde.org/trunk/kdesupport/oxygen-icons/scalable/apps/digikam.svgz](144px-Digikam_Oxygen.svg_.png) Im Januar wurde in der Zeitschrift c't digitale Fotografie einmal mehr das Bildbearbeitungs- und Verwaltungstool digiKam vorgestellt. Es ist eine großartige Alternative zu teuren Programmen wie Adobe Lightroom und Apples Aperture. Grund genüg für mich einmal vorzustellen, wie ich digiKam als Partyfotograf verwende.
Im Januar wurde in der Zeitschrift c't digitale Fotografie einmal mehr das Bildbearbeitungs- und Verwaltungstool digiKam vorgestellt. Es ist eine großartige Alternative zu teuren Programmen wie Adobe Lightroom und Apples Aperture. Grund genüg für mich einmal vorzustellen, wie ich digiKam als Partyfotograf verwende.
digiKam einrichten
Als erstes muss eine Grundeinrichtung vollzogen werden. Beim Start wird zunächst angegeben, in welchen Ordner die Bilder gespeichert werden sollen. Das ist nicht zuletzt für den Kameraimport interessant - aber natürlich auch für alle weiteren Funktionen von digiKam.
Farbprofile installieren
Ohne Farbprofile können Fotos von der Kamera, die im professionellen Umfeld üblicherweise in AdobeRGB (1998) (statt sRGB) aufnimmt, nicht richtig betrachtet und bearbeitet werden.
Die Farbprofildateien (*.icc) können hier heruntergeladen werden:- Adobe RGB 1998 http://www.adobe.com/digitalimag/adobergb.html Der Downloadlink für Linux ist defekt - das ist aber zu verschmerzen. Auch in den anderen Archiven befinden sich die gesuchten .icc-Dateien.
- sRGB - Standard RGB-Farbraum http://www.color.org/srgbprofiles.xalter Gesucht ist die Datei »sRGB_v4_ICC_preference.icc«.
- Monitorfarbraum Bei eurem Hersteller, der Farbraum ist in den Treibern vorhanden. Als Linuxuser entpackt man einfach den Windowstreiber und sucht sich die .icc-Datei heraus.
- Druckfarbraum ISO Coated [300%] http://www.eci.org/doku.php?id=de:downloads Gesucht ist die Datei »eci_offset_2009.zip«. Sie enthält zwei CMYK-Druckfarbräume. Der 300% sollte immer genutzt werden (es werden maximal drei Farben voll gedruckt), der zweite Farbraum ohne die 300% erlaubt auch den Druck von allen vier Farben gleichzeitig - das können aber nur wenige Drucker.
- Linux /usr/share/color/icc/
- Windows XP, Windows Vista und Windows 7 C:\Windows\system32\spool\drivers\color
Farbprofile in digiKam einrichten
Im Menü »Einstellungen« - »digiKam einrichten…« wählt man den Punkt »Farbverwaltung«. Dort werden die soeben installierten Profile zugewiesen. Die Einstellungen sind sehr selbsterklärend. Als Arbeitsfarbraum empfehle ich AdobeRGB, da die Bilder üblicherweise in diesem Format von der digitalen Spiegelreflexkamera kommen.
Damit ist die Grundkonfiguration abgeschlossen. Die Bilder können jetzt bearbeitet werden!Partybilder bearbeiten
In diesem Abschnitt soll es um die Bearbeitung mehrerer Bilder (üblicherweise über 100 St.) per Batchjob gehen. Natürlich lassen sich nicht alle Fotos einzeln bearbeiten. digiKam leistet hierbei gute Hilfe. Um Rechenzeit zu sparen, teile ich den Vorgang auf - die Bilder werden zuerst selektiert und zugeschnitten. Erst danach folgt die Rechenaufwändige Batch-Bearbeitung.
Schritt 1) herunterladen
Im Idealfall erkennt digiKam automatisch die angeschlossene, eingeschaltete Kamera - das ist zumindest bei den großen Marken immer der Fall. Meine Nikon D5100 wird ohne Probleme erkannt. Ist das nicht der Fall, lässt sich über das Menü »Importieren« - »Kamera« - »Manuell« das Modell von Hand auswählen. Im Downloadbildschirm werden nun die gewünschten Fotos für das neu angelegte Album markiert und mit Rechtsklick - »Herunterladen & Löschen« auf den PC/Mac transferiert.
Schritt 2) Eine Auswahl treffen
Üblicherweise gibt es auch bei Partyfotos einen Ausschuss - etwa, weil aus Zeitgründen nicht alle unerwünschten Fotos gelöscht wurden. Mit einem Trick lassen sich die Fotos aber schnell selektieren.
Zunächst wird ein Unterordner erstellt, ich nenne ihn »01 Auswahl« (Schritt 01, Auswahl der Bilder). Dort lasse ich Hardlinks der Originalbilder erstellen. Hardlinks sind wichtig, da sich diese - im Gegensatz zu Softlinks - einfach kopieren lassen. Sicher gibt es aber auch Möglichkeiten mit Softlinks, aber so geht es bequem über den Dateibrowser. cd "01 Auswahl"; ln ../*.jpg . ;-) .
Nun blättert man mit dem Bildbetracher seiner Wahl durch die Fotos und löscht einfach diejenigen Fotos, die einem nicht gefallen. Eine Bearbeitung sollte an dieser Stelle noch nicht vorgenommen werden, da sich diese ja gleichermaßen auf das Originalbild auswirkt. Aus 212 Datein wurden in diesem Beispiel schlanke 150. Ausschuss Dieser Größenordnung sollte einkalkuliert werden, wenn weniger gut gelungene Fotos nicht bereits vor Ort gelöscht werden. Zudem sollte man bei der Auswahl der Bilder bewusst sein, dass ein Beschnitt im nächsten Schritt Details hervorheben kann, da diese am »neuen Rand« des Bildes sind. Dieses ist oft eine gute Entscheidungshilfe, wenn zwei Fotos nahezu identisch sind, sich aber etwa der Hintergrund ändert.
Schritt 3) Zuschneiden
Für den dritten Schritt werden die Dateien in ein neues Verzeichnis »02 zugeschnitten« kopiert, damit sich der Bearbeitungsvorgang nicht auf die Originalbilder auswirkt. In diesem neuen Verzeichnis wird nun für einige oder alle Bilder eine Stutzung vorgenommen, da man öfters nicht nah genug am Motiv war - das kommt ab und zu vor. Damit die Fotos interessant wirken, sollte der Zuschnitt an Hand der Drittelregel vorgenommen werden, nicht am goldenen Schnitt. digiKam hilft auch hierbei. Der Beschnitt kann nach dem Öffnen des Bildes in showPhoto (digiKams Bildbetrachter) im Menü »Transformation« - »nach Seitenverhältnis zuschneiden« über die Drittelregel im Seitenverhältnis 3:2 durchgeführt werden.
Weitere Tipps:- Im Menü »Einstellungen« - »Kurzbefehle« lässt sich für den Beschnitt ein Tastaturkürzel festlegen.
- Man sollte beachten, dass möglicherweise auf dem fertigen Bild
- Ausschnitte im korrekten Seitenverhältnis wählen: http://fotopunk.de/tutorial/goldener-schnitt-drittel-regel.html
Schritt 4) Farbbearbeitung
Es werden nun in digiKam alle Bilder im Ordner »02 zugeschnitten« markiert und mittels der Schaltfläche »Stapelverarbeitung« dieser hinzugefügt. Im folgenden Dialog findet sich nun eine Warteschlange mit den gewählten Bildern, sowie eine leere Aktionsliste, die gefüllt werden will. Im Teilfenster unten links lässt sich noch ein neuer Zielordner wählen, bei mir heißt er konsequenterweise »03 bearbeitet«.
Folgende Aktionen wende ich auf die Bilder an und sind im Bildschirmfoto zu sehen:
- Weißabgleich korrigiert den Weißpunkt. Natürlich sollte schon während der Fotosession die Kamera entsprechend eingestellt sein, etwa auf den Blitzmodus, um den Korrekturbedarf so gering wie möglich zu halten. Ansonsten kann beim Schießen im RAW-Format der Weißabgleich ohne Farbverluste realisiert werden. Der weißabgleich sollte immer an erster Stelle stehen!
- Farbabgleich (Nachbelichtung) Hier werden die Farben gespreizt und aufgehellt. Der Modus »Nachbelichtung« korrigiert die Belichtung ein wenig, je nach Lichtverhältnisse passen aber andere Modi besser. Hier gilt es auszuprobieren.
- Schärfen Einige Kameras schärfen schon direkt nach der Belichtung. Davon bin ich aber kein Freund und lasse das den Computer im Nachgang erledigen. Der Grad der Schärfung sollte mit Bedacht gewählt werden - zu viel Schärfen bringt Rauschen und unscharfe Konturen weiter hervor!
- Metadaten Falls die Fotos veröffentlicht werden, kann es sinnvollsein entsprechende Metadaten zu hinterlegen.
- Verkleinern Bilder werden üblicherweise nicht mit voller Auflösung eingereicht. Es reicht bei den meisten Communities oftmals, eine lange Kante von 1024px oder 1280px zu verwenden. Zudem kann man somit die Urheberschaft besser beweisen, da die Originalgröße auf dem eigenen PC vorliegt.
- ICC-Profil anpassen (sRGB) Wie bereits erwähnt ist AdobeRGB nur ein erweiteter Arbeitsfarbraum. Im Internet wird üblicherweise Standard-RGB (sRGB) genutzt. Daher sollte am Schluss noch eine Konvertierung in diesen Farbraum vorgenommen werden.
Ein Klick auf »Ausführen« startet den Vorgang. Hier zeigt sich der Vorteil der Vorauswahl der Bilder, sowie des frühen Zuschneidens: Die Bearbeitung wird auf weniger Bilder und teilweise (je nach Beschnitt) auf weniger Pixel angewendet - das spart Rechenleistung, und damit auch Zeit. digiKam arbeitet leider noch nicht parallel und belastet nur einen Prozessor.
Schritt 5) Umbenennen
Ab und an stellen sich Gruppen nach einem Foto neu zusammen. Damit vom Betrachter nicht bemerkt wird, dass mehrmals hintereinander die selben Personen fotografiert wurden, lässt sich ein zufälliger Dateiname erzeugen. Das bringt die Bilder ordentlich durcheinander. Weiterer Vorteil: Betrachter blättern alle Bilder durch, um ihres zu finden - das bedeutet auch mehr Hits in der Bildergalerie.
Dazu verlinke ich die Bilder in einen neuen Ordner »04 umbenannt«, um auch die Originaldateinamen zu behalten. Da ich unter Linux arbeite, nutze ich nun ein einfaches Bash-Script. Es bildet aus dem Dateinamen einen MD5-Hash, von dem die ersten vier Zeichen einfach dem Bild vorangestellt werden. Das genügt völlig, um die Reihenfolge durcheinander zu bringen.
#!/bin/bash
for file in "$@"; do
hash_name=$(echo "$file" | md5sum)
prefix="${hash_name:0:4}"
newname="${prefix}_${file}"
mv "$file" "$newname"
echo -e "$file \t => $newname"
doneDie Ausführung ist ähnlich einfach: Es wird in den Ordner gewechselt, und man tippt hash_rename.sh *.jpg . Die Bilder sind innerhalb weniger Sekunden umbenannt. Auch bei mehreren hundert Bildern dauert es nicht länger. Das sieht dann bei mir so wie folgt aus:
Fazit
Die Bilder sind nun fertig zum Upload, und damit ist meine Bearbeitung mittels digiKam beendet. Ich hoffe, dieser Artikel hilft euch, eure Fotos ebenso zu organisieren und zu bearbeiten. Mir spart digiKam sehr viel Arbeit mit dieser Vorgehensweise.
Euer Vorgehen
Jetzt seht ihr meine Bearbeitungsschritte. Meine Frage an euch: Wie bearbeitet ihr eure Fotos? Welche Tools setzt ihr ein, was sind eure Erfahrungen damit? Ich freue mich auf eure Antworten!
Weblinks
- Digikam http://www.digikam.org/
- c't digitale Fotografie http://www.heise.de/foto/special/
- Infos über Farbräume http://foto.beitinger.de/adobe_rgb/
- Allgemeine Tipps zum Thema Party- und Clubfotografie, Discofotografie http://2fachzoom.blogspot.com/2010/02/how-to-partyfotografie-einstellungen.html
- Tipps zum Goldenen Schnitt und zur Drittelregel (Motivgestaltung) http://fotopunk.de/tutorial/goldener-schnitt-drittel-regel.html
Bildlizenz
- digiKam-Logo http://en.wikipedia.org/wiki/File:Digikam_Oxygen.svg