Oft nutzt man gar nicht alle Funktionen, die eine Anwendung einem zur Verfügung stellt. Darunter fallen auch etliche Add-ons des Browsers Firefox.
Eine Methode, viel Platz auf Widescreen-Monitoren - insbesondere Laptops - zu sparen, soll in diesem Artikel vorgestellt werden.
Was für ein Ärgernis: Der Monitor des neuen Notebooks hat mit 15,6" mehr Bildschirmdiagonale als das alte mit 13" - dennoch hat man durch den Widescreen-Boom immer weniger Platz in der Vertikalen. Das kommt dem Surfen im Internet gar nicht zu gute. Glücklicherweise lässt sich mit einer schnellen Umkonfiguration Abhilfe schaffen.
Das Anpassen
Schritt 1: Navigationsleiste
Als erstes muss die Navigationsleiste aufgeräumt werden. Dazu klickt man mit rechts auf das Menü und wählt "Anpassen". Nun verschiebt man alle Elemente (Pfeil links, Pfeil rechts für vorwärts/rückwärts, Neu laden etc.) einfach neben die Menüleiste. Ja, das funktioniert wirklich! Falls zu wenig von der Adressleiste übrigbleibt, lässt man das Suchfeld einfach weg. Mit Schlüsselworten sucht man sowieso viel schneller.
Bevor wir das Fenster schließen, markieren wir noch eben den Haken bei "kleine Symbole", und lassen uns auch nur diese (also ohne Text anzeigen)
Jetzt klickt man noch einmal mit rechts auf das Menü und wählt die Navigationsleiste ab. Und schon hat man eine Menge Platz gespart!
Schritt 2: Lesezeichen
Die Lesezeichen nehmen seit Firefox 2.0 einen festen Platz unterhalb der Adressleiste ein. Was für ein Ärgernis, seitdem man mit der neuen Adressleiste in Firefox 3.0 doch sowieso fast alle schon einmal eingegebenen URLs sehr komfortabel aufrufen kann. Auch hier klickt man mit rechts auf das Menü, und mit einem beherzten Klick auf "Lesezeichen-Symbolleiste" ist auch diese weg. Das Fenster lichtet sich!
Wer doch schnell mal einen Blick auf seine Lesezeichen werden möchte, drückt einfach STRG+B auf der Tastatur ('B' wie Bookmarks).
Schritt 3: Die Tab-Leiste
Viel bleibt nicht mehr in der Höhe. Nur noch die Tableiste und die Titelleiste. Letztere möchte man ja nicht ausschalten - und die Tab-Leiste? Mit Bordmitteln kommt man hier nicht sehr weit. Also lädt man sich kurzerhand das Add-on "Tree Style Tab" herunter.
Ein Neustart, und die Tableiste ist auf der linken Seite. Wer sie lieber rechts sieht, klickt mit rechts in die freie Fläche und wählt dort im Menü "Position" einfach "rechts" aus.
Schritt 4: Neu laden und Stopp vereinen
Eine Idee, die ich aus Opera übernommen habe und unlängst für Mozilla Firefox umgesetzt wurde: Wer klickt schon auf aktualisieren, wenn die Seite noch lädt? Wer klickt schon auf Stopp, wenn die Seite schon fertig geladen ist? Ich zumindest nicht ;-) Daher empfehle ich noch das Add-on "Smart Stop/Reload". Er vereint die beiden Schaltflächen und spart somit noch einmal Platz.
Das Ergebnis
Wer nun sehen möchte, was das alles bringt, kann sich auf folgendem Bildschirmfoto just selbst überzeugen. Natürlich kann man auch am Desktop noch feilen: Ein Gnome-Panel (die Leisten ganz oben und unten) könnte man noch auf eine reduzieren. Dennoch schon ein großer Unterschied, nicht?
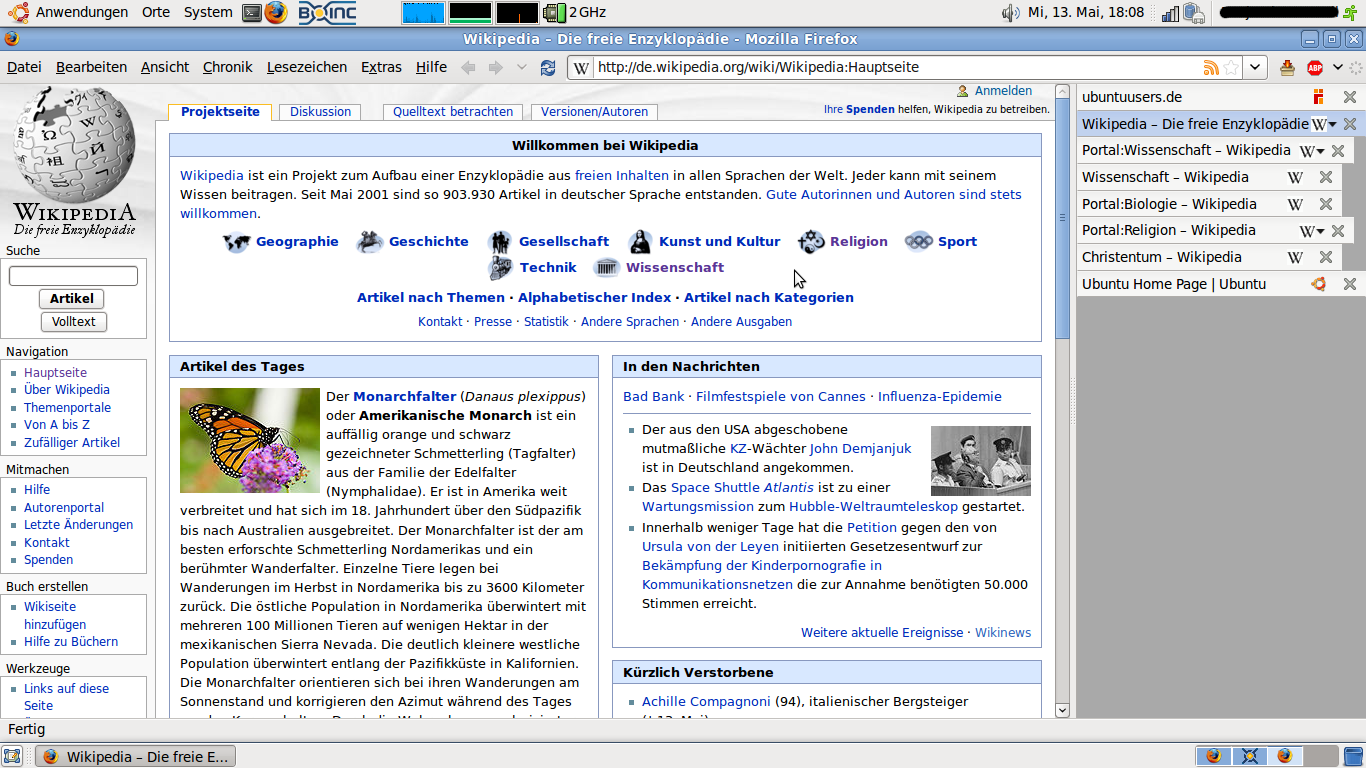 Viel Spaß damit - ich hoffe, diesen Tipp können viele gut gebrauchen. Vielleicht hat ja noch jemand einen Tipp für mich? :-)
Viel Spaß damit - ich hoffe, diesen Tipp können viele gut gebrauchen. Vielleicht hat ja noch jemand einen Tipp für mich? :-)