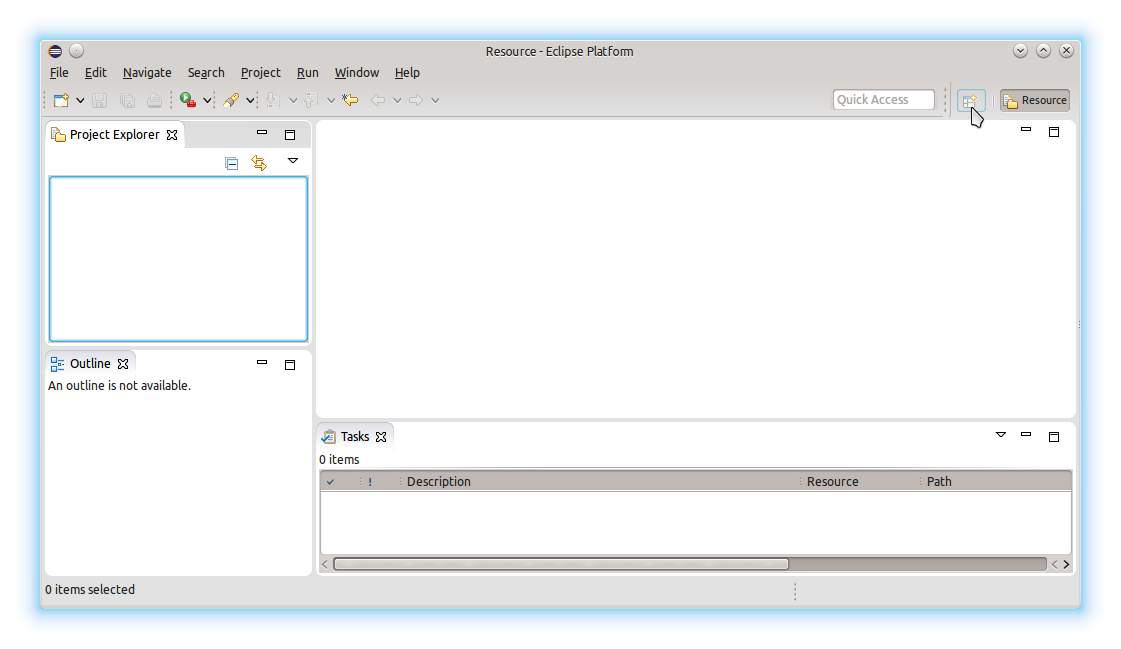LaTeX ist unumgänglich, sobald man Texte mit einem professionellen Schriftsatz versehen möchte. Auch gibt es viele Editoren, aber der Eclipse-Editor TeXlipse hat gegenüber z.B. TeXStudio und anderen vorteile: Eine gewohnte Entwicklungsumgebung und Versionierung per wahlweise SVN, Bazaar und natürlich Git.
Da der Eclipse-Standarddownload eine vollständige Java-Umgebung enthält, möchte ich in diesem Artikel erklären, wie man analog zu meinem PyDev-Tutorial eine schlanke TeXlipse-Instalaltion erstellt.
Installation der Platform Runtime Binary
Dieser Schritt ist entscheidend. Man kann problemlos auch eine volle (normale) Eclipse-Distribution herunterladen, aber bei denen ist ja die Java-Entwicklungsumgebung enthalten. Und genau das gilt zu vermeiden. Die Eclipse Platform Runtime Binary (PRB) ist das gesucht Paket: Es enthält nur Eclipse, ohne weitere Zusätze. Die Version 4.4 heißt "Luna" und ist hier erhältlich.Man erhält ein Zip-Archiv durch den Download. Dieses entpackt man in einen Ordner seiner Wahl. Unter Linux bietet sich ein Ordner unterhalb von /home/$USER/bin an. Namen wie etwa texlipse-distrib oder texlipse-runtime sind unter Linux gängig, damit man den Namen texlipse noch für das Starten der Anwendung freihält. Das Entpacken geht durch folgende Befehle vonstatten:
tar xf ecl*
mkdir ~/bin
mv eclipse ~/bin/texlipse-runtime
ln -sf ~/bin/texlipse-runtime/eclipse ~/bin/texlipseDen angelegten Link kann man noch im Menü seiner Wahl eintragen, unter KDE sieht das etwa im Menü-Editor wie folgt aus:
Windows-User schieben das Verzeichnis etwa nach C:\Users\$username\Programme\texlipse .
Eclipse einrichten
Bevor wir TeXlipse einrichten können, gibt es eine Grundkonfiguration für Eclipse. Das hilft, die Plugins einfacher herunterzuladen.
Workspace in Eclipse für TeX einrichten
Zunächst fragt Eclispe beim Start nach einem Arbeitsverzeichnis. Hat man mehr als eine Eclipse-Installation, so bietet sich eine Unterordnerstruktur nach Programmier- oder Auszeichnungssprache an, etwa /home/$USER/workspace/tex/ .
Den Marketplace-Client installieren
Der Marketplace ist eine Art Plugin-Repository für Eclipse. Hiermit kann man bequem über Eclipse oder per Drag'n'Drop Erweiterungen für Eclipse nachinstallieren. Da dieses Feature viel Arbeit erspart, wird es installiert. Wer es nicht nutzen möchte, kann diesen Abschnitt überspringen, muss die folgenden Plugins aber per Hand nachinstallieren.
Im Menü "Hilfe" -- "Neue Software installieren" klickt man auf die Schaltfläche "hinzufügen". Nun kann man die Repository-URL für den Marketplace-Client angeben:
Name: Marketplace-Client
URL: http://download.eclipse.org/mpc/luna/Man klickt nun auf "OK" und wählt das Repository aus -- bei mir steht im Bildschirmfoto "Work with:" davor. Im folgenden Bildschirm wählt man lediglich den Marketplace-Client aus. Das Paket "Sources" enthält den Quelltext, den wir in diesem Fall nicht brauchen.
Im folgenden Bildschirm wird nur noch die Lizenz abgenickt, dann beginnt die Installation. Am Ende dieser möchte Eclipse neustarten. Das bestätigt man mit "ja", da wir das Plugin im nächsten Schritt nutzen möchten, es wäre sonst nicht aktiviert.
TeXlipse und EGit installieren
Die Installation aller folgenden Plugins gestaltet sich nun wesentlich komfortabler. Der Market Place nimmt uns die Arbeit ab, uns auf die Seiten für TeXlipse und EGit zu begeben, und die URL herauszusuchen.
TeXlipse auswählen -- und zurück
Im Menü "Hilfe" erscheint nun der Punkt "Eclipse Marketplace". Diesen wählt man. Im folgenden Fenster sieht man die installierbaren Plugins, die zur Auswahl stehen. Hier sucht man nach "TeXlipse" und wählt in dem Feld die Schaltfläche "Install".
Im folgenden Fenster wählt man aber zunächst den Punkt "zurück", sonst wird das Plugin sofort installiert. Wir wählen aber noch EGit aus, damit wir beide Plugins gemeinsam installieren.
EGit zu TeXlipse hinzufügen
EGit ist ein Tool, welches der Versionsverwaltung dient. Da LaTeX-Dokumente hauptsächlich aus Text bestehen, arbeiten diese wunderbar mit einem Versionierungssystem zusammen - ein weiterer Vorteil gegenüber Word und LibreOffice. Wir suchen zurück im Eclipse Marketplace also nach EGit und klicken ebenfalls auf "Install".
Die Schaltfläche ändert sich nun auf "Install Pending". Wir gehen nun auf "Next" unten im Fenster, um die Installation tatsächlich durchzuführen.
Plugins installieren
Das jetztige Fenster erlaubt es nun, die beiden gewählten Plugins nun auch tatsächlich zu installieren. Im folgenden Bildschirm lassen sich die gewählten Plugins noch einmal prüfen. Danach bestätigt man die Lizenzen, lässt installieren und startet Eclipse (nun: mit TeXlipse) neu.
TeXlipse-Konfiguration
TeXlipse-Sicht einstellen
Eclipse ist nun nach einem Neustart fähig, LaTeX-Dokumente zu erstellen. Zunächst muss aber die Ansicht umgeschaltet werden. Dazu wählt man im Menü "Window" den Punkt "Open Perspective" und dann "Other…". Hier wählt man die LaTeX-Perspektive aus, um die korrekten Funktionen bereitzustellen.
LaTeX-/XeLaTeX-Werkzeuge einstellen
Im Menü "Window" -- "Preferences" lassen sich die Einstellungen auch für TeXlipse aufrufen. Dort lässt sich etwa konfigurieren, welche Build-Werkzeuge verwendet werden. XeTeX oder XeLaTeX bieten sich hier an. Auch die Reihenfolge der bevorzugten Betrachter lässt sich hier konfigurieren. Eine ausführliche Anleitung hierzu findet sich auf der Homepage von TeXlipse.
Unter Linux (hier: Ubuntu/KubuntU) lassen sich die benötigten Tools wie folgt installieren:
# Git installieren.
sudo aptitude install git gitk
# TeX-Basisdistribution texlive mit xetex installieren.
sudo aptitude install texlive texlive-lang-german \
texlive-doc-de texlive-latex-extra texlive-xetex
# Die schöneren Schriften Linux Libertine und Inconsolata installieren.
sudo aptitude install fonts-linuxlibertine ttf-linux-libertine inconsolataFazit
Die Installation von TeXlipse ist einfach und in wenigen Minuten erledigt. Vor allem die Integration mit Git via EGit hebt TeXlipse von anderen IDEs wie etwa TeXMaker oder TeXStudio ab. Ein Nachteil ist, dass kaum Menüleisten oder Befehlsreferenzen vorhanden sind. Wer damit aber umgehen kann, findet mit TeXlipse ein leistungsstarkes LaTeX-Tool.
Einziger Wermutstropfen: Das Plugins TeXlipse wurde zuletzt vor drei Jahren aktualisiert. Möglicherweise wird es in Zukunft nicht mehr einwandfrei funktionieren.
Weblinks
- TeXlipse-Homepage http://texlipse.sourceforge.net/
- EGit-Homepage http://www.eclipse.org/egit/
- Die Website zum Eclipse Marketplace, aus dem TeXlipse und EGit installiert wurden http://marketplace.eclipse.org/
- Die beliebte Alternative TeXStudio http://texstudio.sourceforge.net/
- Weitere Alternative: Das LaTeX-Plugin für den Editor Vim http://vim-latex.sourceforge.net/
Tipps zur Bedienung
Das Dokument wird bei jedem Speichern neu gebaut. Mit Strg+4 lässt sich die Vorschau schnell öffnen. Welches Programm dazu verwendet wird, kann per Einstellungen bestimmt werden.
Wer Git gerne von der Befehlszeile bedient, kann das parallel erledigen: TeXlipse erkennt den geänderten Branch und aktualisiert diesen automatisch in der Perspektive und im "Projekt-Explorer" auf der linken Seite.
Fragen zu TeXlipse
Ich bin zwar selbst noch nicht so Firm mit TeXlipse, aber sicher werden weitere Artikel folgen. Außerdem könnt ihr mir hier gerne Fragen stellen oder zu den verschiedenen Editoren diskutieren.